
Currently in my “make the guest room more intentional“ era of homemaking, I’ve been looking for ways big and small to make the guest room more welcoming. Working on the guest room has been a mindset shift because the main constituents of my project ideas are my family – an intentional practice for myself as someone who also shares projects online.
BUT, as someone who loves to host when I’m not rejuvenating in the same spaces, I enjoy opening my home up and sharing it with others. And as a semi-regular traveler and longtime homebody, I store away all these feelings from home-away-from-homes to note as a…home-hug*… in my future (now current!) guest spaces.
*Do you know when someone or something just feels like home? Whose presence is a sigh of relief and breath of safety? With the feeling of belonging? I’m making up the term ‘home hug’ right now to capture that.
And while the number one piece that makes a place home for me is the people, what else screams, “Home!” more than Wi-Fi? …a lot of things actually. But having easy and immediate access to the Internet, especially after hours when guests are probably settling into their me-time, is an easy home-hug to let people know, “Hey, I was thinking of you and thought this is something you may want/need.”
Enter: the home-brewed QR code for Wi-Fi. Whether it’s because you forgot to give it out earlier or it’s just easier for everyone to whip out their phone camera rather than playing the complex spelling telephone game, we’re putting a QR code for Wi-Fi directly in the guest room.
How I Made a Wi-Fi QR-code directly from My iPhone
Some apps, depending on your Internet set-up, may already provide easy access to a QR-code. If you don’t have this option but do have an iPhone, read on to get your home guest-ready.
Open the Shortcuts app

Click on “Gallery”
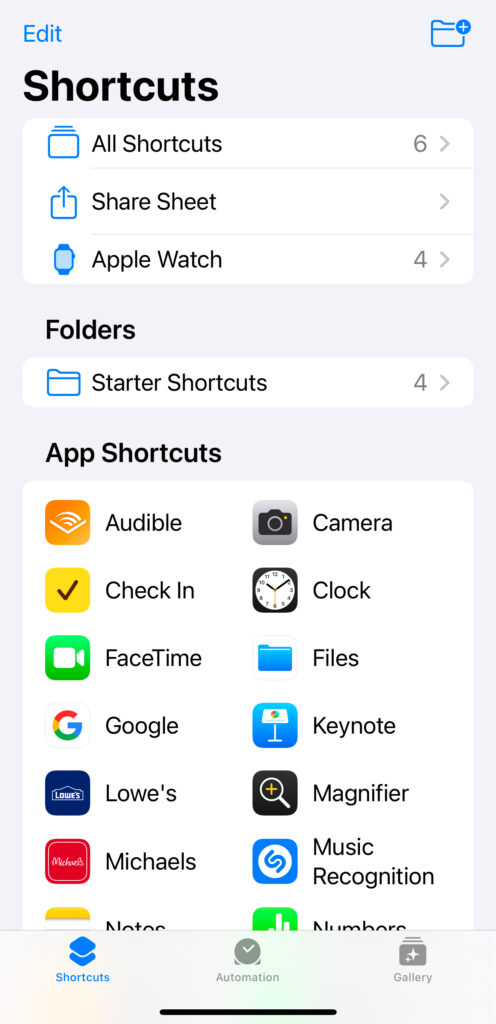
Select “Shortcuts for Accessibility”
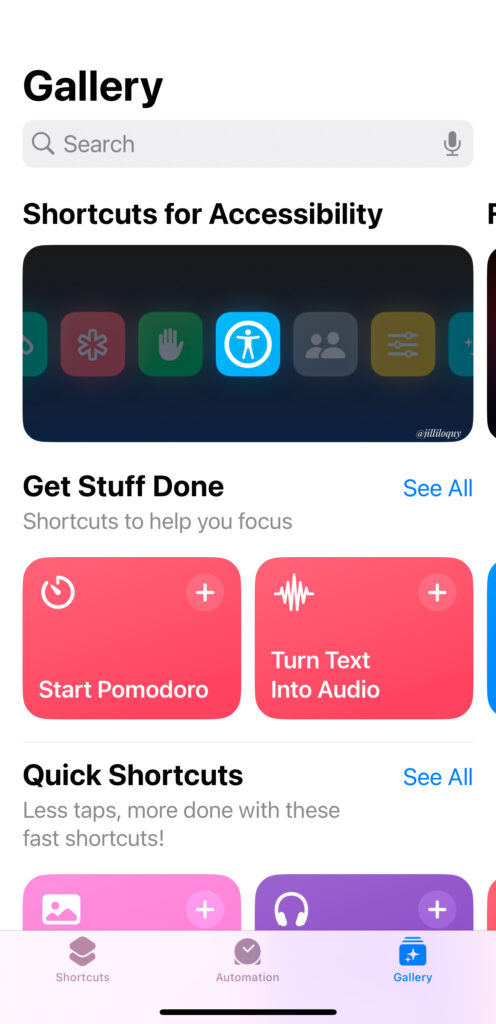
Scroll through Access Tools to Find “QR Your Wi-Fi”, then select it
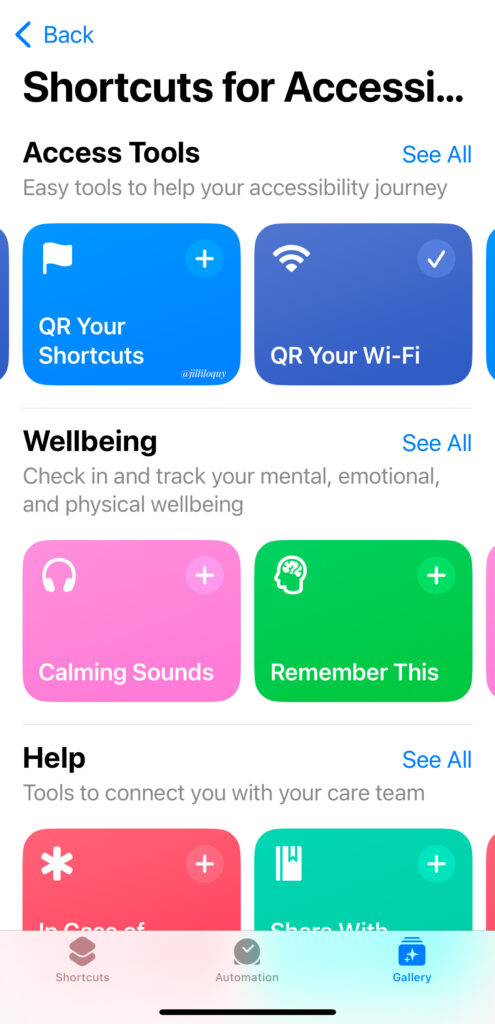
Select “Add Shortcut”
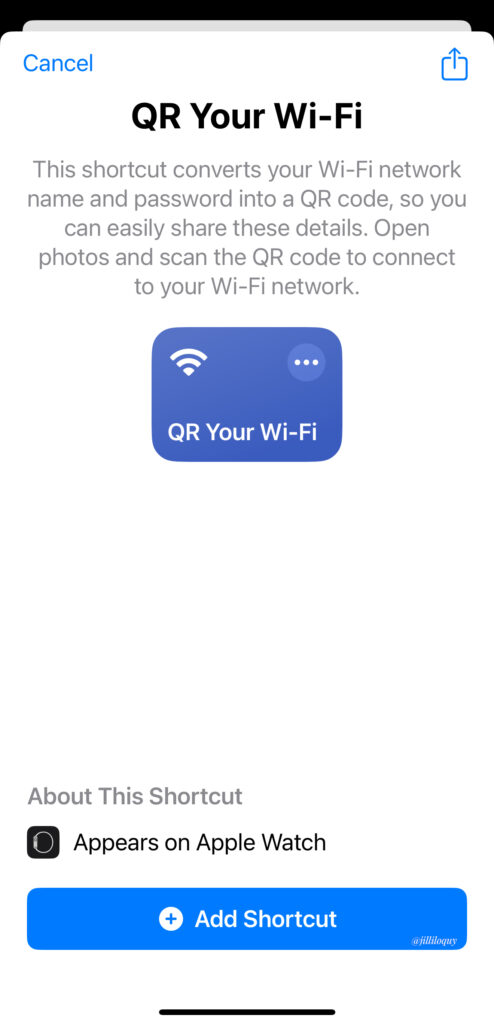
Select “Shortcuts” and you will be taken to a screen with “All Shortcuts”
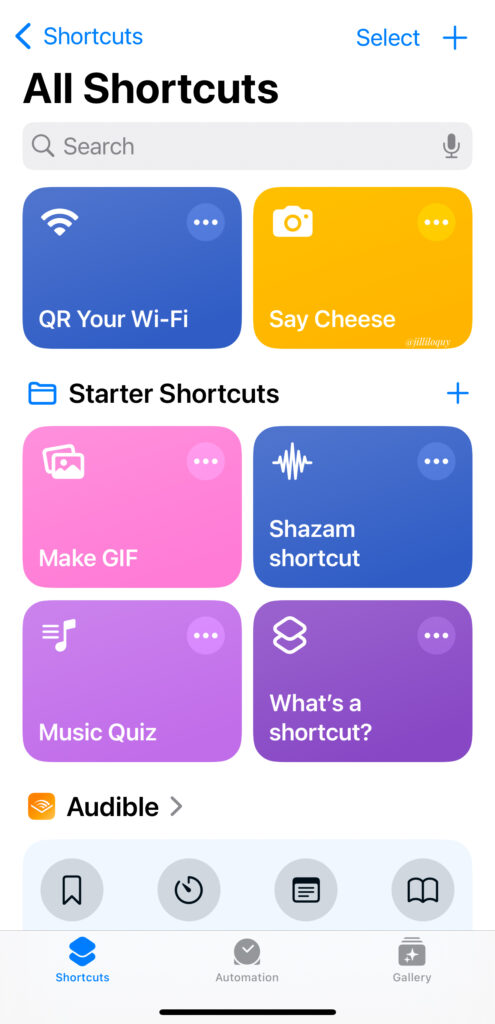
Select “QR Your Wi-Fi”
You will get prompts to enter your ‘Wi-Fi name’ and ‘password’. Enter the information. A QR code will appear on the screen.
Click on the QR-code.
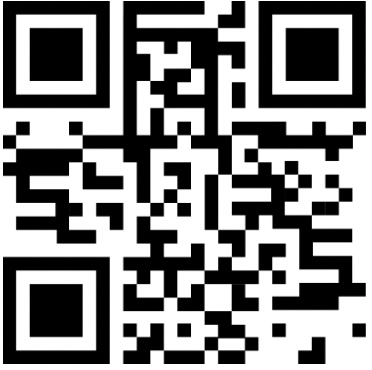
Tada! Now you have your personalized QR code for your Wi-Fi.
Tips for Framing Your QR Code
There are multiple ways to share the code with your guests. I opted to print my QR code out and frame it for display in the guest room.
- I used Canva to make my Wi-Fi sign. While you could just print the QR code, I would suggest adding some additional signage so your guests know what they’re scanning. You could use Word, Pages, or any number of other apps. I also included a template of my sign at the bottom of this post.
- After printing out my sign, I used the frame as a stencil for cutting out my print to the correct dimensions. I laid the frame on top and traced the outside with a pencil. I removed the frame and cut on the pencil line.


- I added the cut printout to the frame and placed it an easy to spot location in the guestroom.
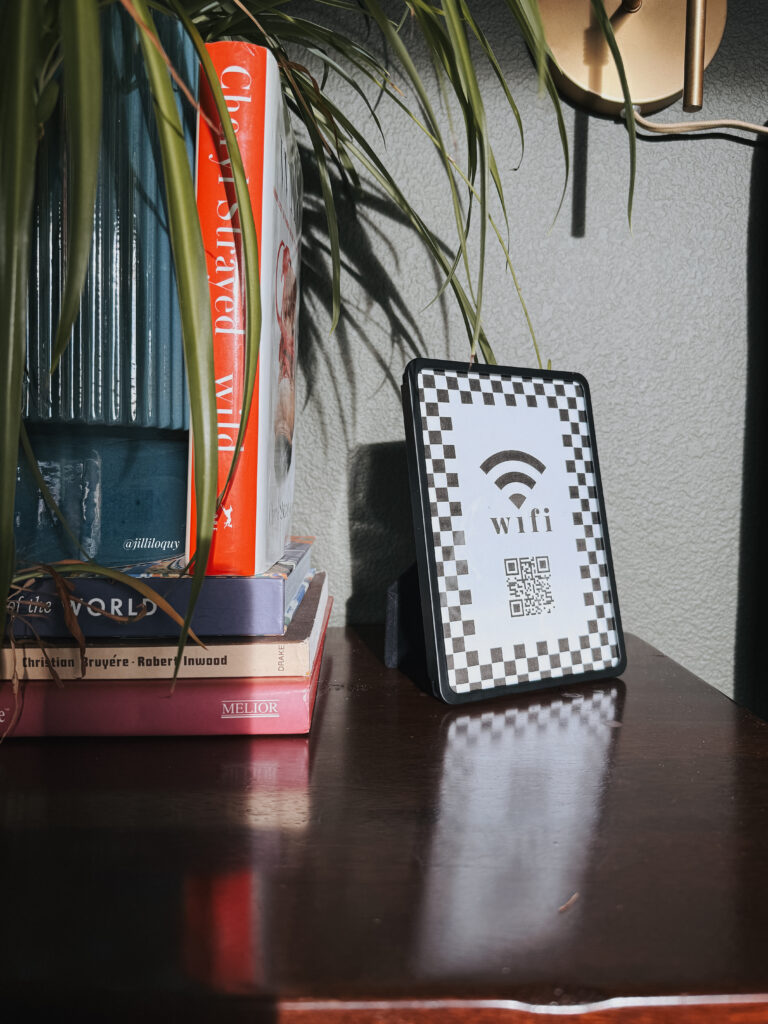
My Wi-Fi QR Code Template
You can customize my Wi-Fi QR Code template. Click on the file below and it will download as a Word document. After you create your own QR-code replace the yellow square in the template and you’ll have your very own 5″x7″ Wi-Fi sign for printing.
A simple and easy gesture for guests. Happy hosting!
If you’re concerned for my privacy, thank you! So am I. The QR codes in this post are stock images.
